
Work Smarter
Tip #1
Windows 10 Tip.
Copy/Paste
Kopier / Indsæt
De fleste kender funktionen, og bruger den ofte.
Markerer man noget tekst og trykker på “CTRL+C” kopierer man teksten.
Trykker man så på “CTRL+V” så indsætter man det man lige har kopieret.
Ofte har vi dog brug for at gemme mere end bare den sidste ting vi har kopieret, og her kommer tippet.
Tryk på Windowsknappen og V på samme tid, så popper der en boks op hvor du kan trykke på “Slå til”
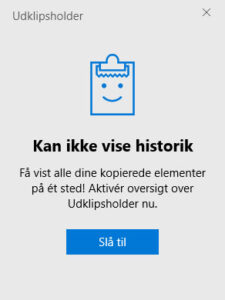
Nu kan du kopiere som du plejer med “CTRL+C”, men trykker du på “Windowsknap+V” får du et vindue op, hvor du kan se de sidste mange ting du har kopieret.
Lige ledes kan du trykke på de tre prikker ud for noget du har kopieret, og vælge “Fastgør”.
Så kan du bruge det igen og igen. Selv efter genstart af computeren.
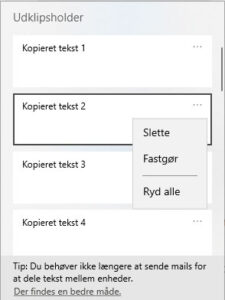
Tip #2
“Har du prøvet at genstarte?”
Der bliver lavet meget sjov med denne sætning.
Men der er noget om snakken.
Routere, modems, access punkter og firewalls.
Alle disse, og flere til, hænger nogen gange af den ene eller anden grund.
Det trådløse netværk kører dårligt eller slet ikke.
I disse tilfælde er det en rigtig god idé at prøve at genstarte udstyret som det første.
Det kan løse mange problemer, og kan være en nem løsning, en aften hvor der ikke er hjælp at hente.
Computere.
De kan være frosset med billede på, eller bare være gået helt i sort.
Her kan en genstart ofte også afhjælpe problemet.
Hold tænd knappen inde i 10-20 sekunder, indtil du er helt sikker på maskinen er slukket, og ikke kun er gået i dvale.
Tænd igen, og se om computeren ikke starter op som normalt.
Virker det ikke for dig, er du altid velkommen til at kontakte os, så hjælper vi dig videre.
Tip #3
Windows 10 tip
Print Screen
Knappen Print Screen, den sidder typisk i toppen af tastaturet, ud for F12.
På bærbare computere, kan den dog sidde lidt forskudt.
Du kender den måske allerede, og ved du kan kopiere dit skærmbillede og sætte det ind i f.eks. paint.
Men vidste du, at du kan ændre knappen, så den åbner et overlay der gør du kan klippe noget ud fra din skærm?
Både firkantet udsnit, frihånd, et helt vindue eller hele skærmen.
Efterfølgende kan du gemme det som du ønsker, indsætte det i et word dokument eller f.eks. maile det.
Læs med her:
Åben din start menu (Tryk på Windows knappen, eller typisk i nederste venstre hjørne af din skærm)
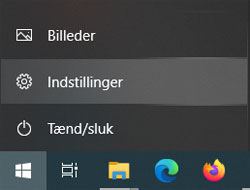
Tryk herefter på tandhjulet/Indstillinger et lille stykke over knappen.
Du er nu i Windows-indstillinger.
Tryk på menuen “Øget tilgængelighed”
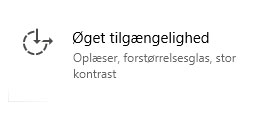
Scroll ned ude i venstre side til du ser “Tastatur”, tryk her.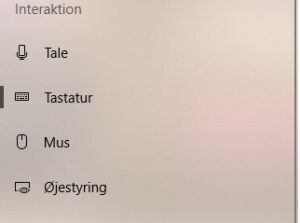
Scroll nu ned i højre side af vinduet til du finder “Print Screen-genvej”
Sæt slideren til “Slået til”
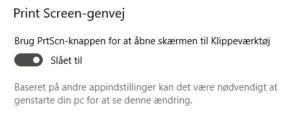
Du vil nu kunne trykke på Print Screen knappen på dit tastatur, og et overlay vil åbne sig.
I toppen er der nu 5 knapper.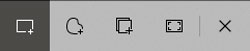
Her kan du vælge hvilken type klippeværktøj du ønsker at benytte, eller afslutte tilstanden.
Når du har lavet dit udklip, kan du åbne det på den popup der kommer frem nede i hjørnet på din computerskærm.
Du vil også kunne indsætte det i Word, mail osv. ved at benytte CTRL+V.
God fornøjelse!
Tip #4
Hvor blev den fil af jeg lige har hentet ?
Vi oplever flere der ikke kan finde de filer de lige har hentet.
Eller ikke er klar over hvor de ser hvad de lige har hentet.
Downloader man et program, f.eks. Teamviewer på vores hjemmeside (for at vi kan fjernstyre og hjælpe) er der mange der overser hvor filen dukker op.

Bruger man Chrome browseren, vil filen typisk dukke op i det nederste venstre hjørne.
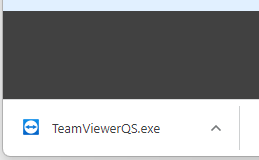

I Firefox kommer der (som standard) en lille boks op hvor man kan vælge at gemme sin fil.
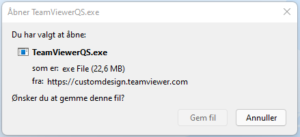
derefter kommer der en lille pil oppe i højre hjørne.
Tryk på denne og man kan se filen.
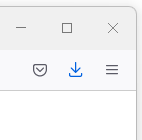

Edge browseren, kommer der en popop i øverste højre hjørne, men ofte forsvinder den meget hurtigt igen.
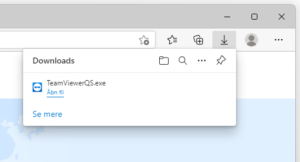
For at se din hentede fil skal du trykke på de 3 prikker i øverste højre hjørne, og derefter lidt nede at listen vælge “Downloads”
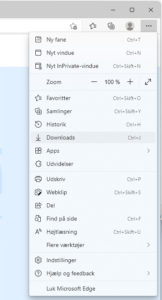
Ens for alle browserne er at du kan trykke på knapperne “CTRL + J”, og det du har downloadet vil nu blive vist.
Ønsker du at se alle dine tidligere hentede filer, kan du gå i Stifinder – tryk på den gule mappe, oftest, i bunden af din skærm.
![]()
Ude i venstre side, er der en mappe der hedder “Overførsler”, klik på denne og du kan se alle dine tidligere hentede filer.
TIP #5
Installer PowerToys fra Microsoft, og få flere værktøjer der er gode at have.
Blandt andet Image Resizer. Med Image Resizer kan du ændre størrelsen på 1 billede, eller 200 billeder, på samme tid.
Få dine store billeder lavet mindre, så du kan bruge dem på nettet, i en indbydelse eller andet.
Læs med her.
Start med at åbne denne adresse:
https://github.com/microsoft/PowerToys/releases/tag/v0.53.3
Du kommer ind på en side, hvor du et stykke nede kan se en fil der har dette navn:
PowerToysSetup-0.53.3-x64.exe (Eller tilsvarende hvis den er opdateret siden denne guide er lavet)
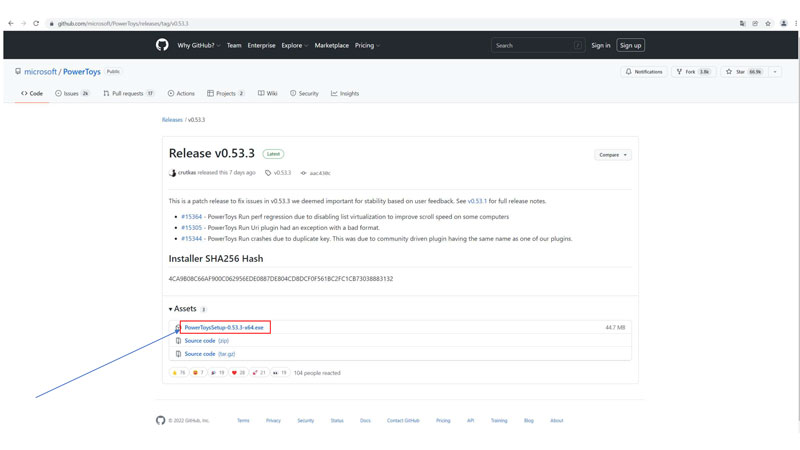
Klik på den. Så vil programmet blive hentet.
Alt efter hvilken browser du benytter, bliver filen hentet på forskellige måder.
Du kan se hvordan det ser ud i de forskellige browsere i vores sidste tip, TIP #4, kan ses her:
TIP #4
Når programmet er hentet færdigt, klikker du på det.
En box kommer op, her klikker du install.
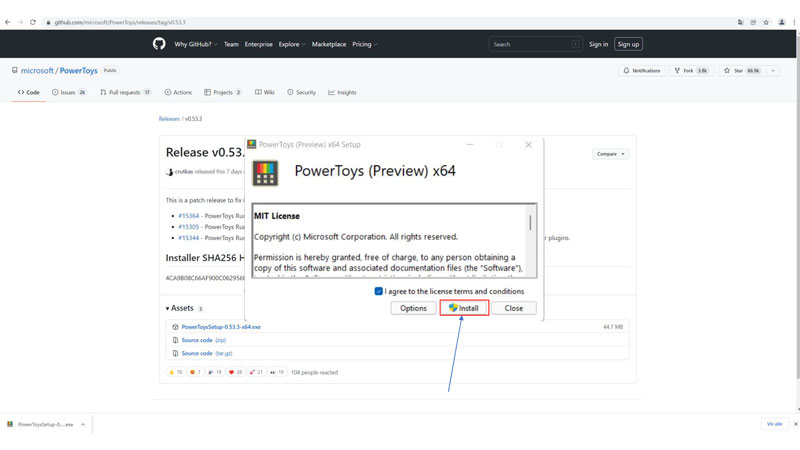
Næste box kommer frem og her trykker du ja.
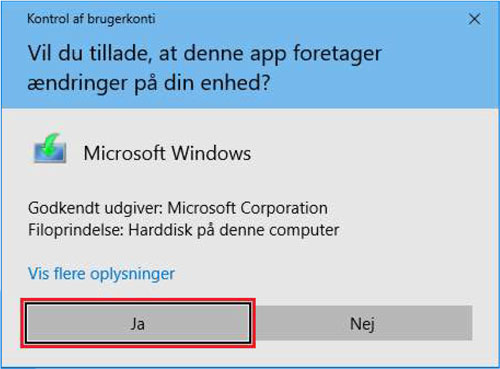
Kort efter er PowerToys installeret og du er klar til at bruge de nye værktøjer.
Tryk på din startmenu (Eller Windows knappen på dit keyboard), og søg på “PowerToys”
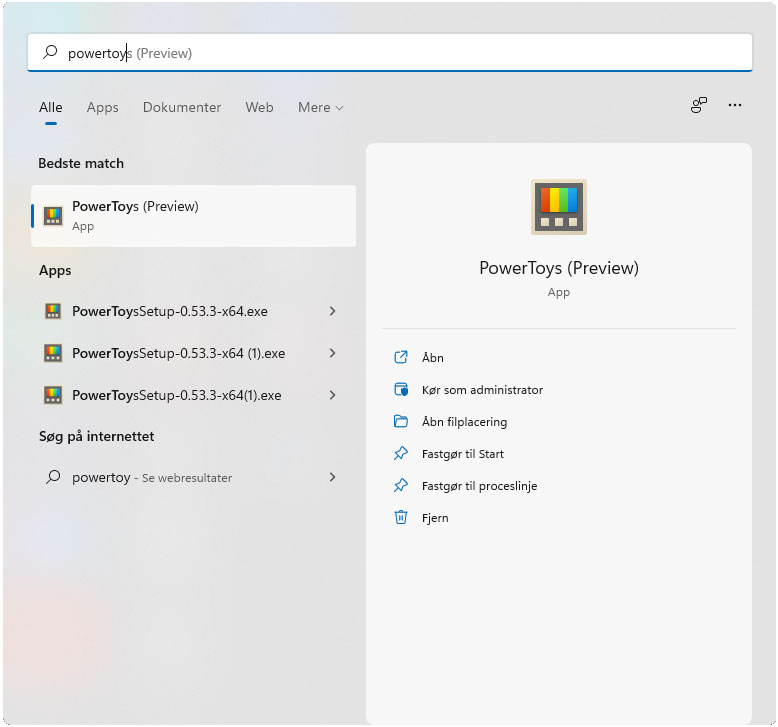
Åben det, her kan du se alle de nye værktøjer.
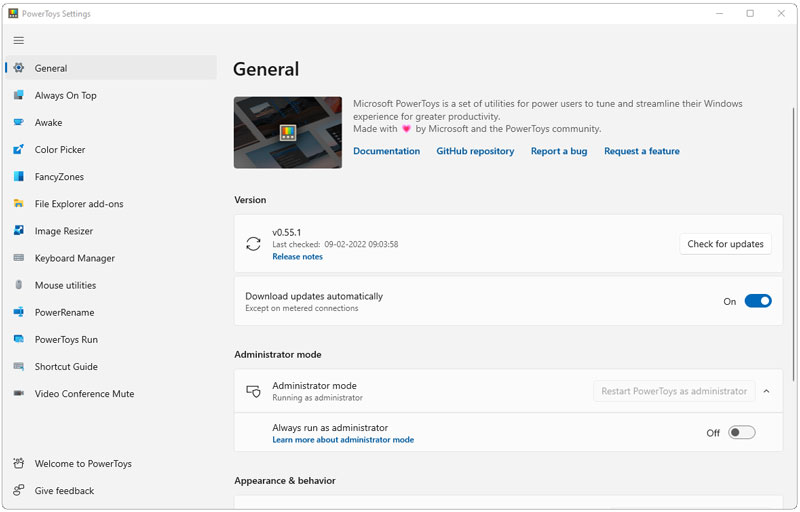
God fornøjelse!
TIP #6
Windows 11 tip (Virker også på Windows 10 på en lignende måde)
Emojis! Hvem bruger dem ikke ?
Langt de fleste af os bruger emojis.
Så et hurtigt tip til at benytte emojis i Windows 11 og de programmer du benytter.
Tryk på “Windowsknap+V”
(Også brugt til Copy/Paste med historik, se vores tidligere tip: Tip #1)
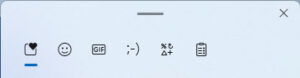
Du vil få en box op, hvor der i toppen er en lille emoji.
Tryk på denne og du har nu adgang til ansigter, dyr, personer, mad og mange mange flere emojis.
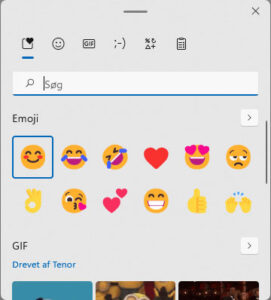
Du kan også benytte “Windowsknap+.(Punktum)”, denne vil også åbne adgangen til emojis.
I toppen af menuen vil du også kunne finde klassiske smileys, symboler og små GIF film.
Du kan nu indsætte i både mails, word, excel og mange andre steder.
😊👍😁